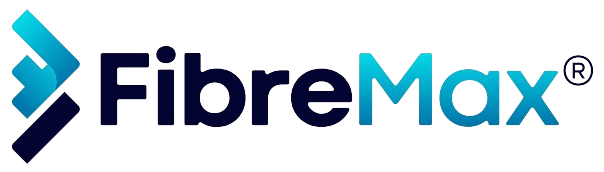Wireless Interference Explained
Wireless network difficulties can be caused by wireless interference. These are the following symptoms of wireless interference: intermittent connectivity or disconnects, delays in your connection and data transfers and weak signal strength. Sources of WiFi interference is caused by radio frequencies.
Here are a few reasons that may cause interferences:
- The way your wireless router is positioned.
- Physical objects, like walls and floors.
- Other wireless devices or appliances (security cameras, garage door openers, etc.)
- Kitchen appliances, like microwaves and fridges.
- Another WiFi network in the same area or near the same area.
Positioning Your Wireless Router
Where you place your wireless router will have an influence on the coverage area and WiFi Signal Strength.
Placing your Router:
- Ensure that the router’s antennas are vertical. Most antennas can be adjusted.
- Placing your router on an elevated surface will improve your coverage area.
Physical Obstacles
The building (be it at your home or office) affects your wireless network. The materials used to construct the building matter, e.g., wood and glass will have minimal impact while concrete bricks and metal can make connections more difficult to establish and cause slower network speeds.
Physical obstacles and what effect they may have on your wireless network:
| Type of Barrie | Interference Level |
| Wood | Low |
| Plaster | Low |
| Sunthetic Material | Low |
| Glass | Low |
| Water | Medium |
| Bricks | Medium |
| Marble | Medium |
| Concrete | Medium |
| Metal | High |
| Mirror | Very High |
Frequency Interference (Other wireless appliances)
Some devices may not even be WiFi related and can work on the same frequencies like 2.4 GHz and 5 GHz for example, Bluetooth Devices and Cordless Phones. Appliances like microwaves can generate radio frequencies and noise that can result in slower speeds and disconnects on your wireless network.
Possible sources of signal interferences:
- Microwave: You can expect more interference the closer the microwave is to the network. This is especially true for older wireless routers as microwaves operate in the 2.4 GHz spectrum.
- Cordless Phones: Cordless phones operate in the 2.4 GHz spectrum and can cause large-signal interference when a call occurs.
- Poorly Wired Satellite Dish: If a Satellite dish is not properly wired it can cause interference. Deteriorating wire can also cause signal interferences.
- Other Wireless Devices: All wireless devices can cause signal interference. Wireless devices operate in 2.4 GHz and 5 GHz spectrum and can include microwave transmitters, wireless cameras, wireless speakers and garage openers.
- Power Sources: Electrical railroad tracks and power lines can cause wireless interference. It is best not to place your router near power lines in the wall or close to a breaker box.
- Poorly Shielded Cables: If you suspect that a certain device is the cause of wireless interference, disconnect the cable and use a different cable.
- Some External Monitors and LCD Displays: Some monitors operate in the same spectrum as the 2.4 GHz especially between channels 11 and 14.
- Neighbours’ WiFi: WiFi networks that overlap can affect each other.
Check Your Devices:
- You can turn off and unplug electronic devices to see how it affects your wireless network.
- Moving your wireless device.
- If you suspect a device that is causing the interference, check if the device offers options to switch the WiFi channels. If so, switch to 5 GHz frequency which is more robust.
- Interferences can be fixed by changing the channels on the WiFi router. Most routers can change channels.
Interference from Competing WiFi Networks
When Wi-Fi networks around you are using the same frequency channels, they might cause interferences. A regular WiFi network can work on either of the 11 channels, this means if more networks are using the same channel there will be competition for bandwidth.
Check your WiFi Settings:
Most Wi-Fi routers offer an option to find the least busy WiFi Channel. Refer to the router manual to see how to enable these options and set it up correctly. If you have automatic switching enabled and you are still getting slower speeds, try to set the channel manually and perform a speed test to see which channel is the fastest.